Unlock the Power of Siri: A Comprehensive Guide to "Il Siri" and Beyond
Siri, Apple's intelligent virtual assistant, has revolutionized how we interact with our devices. From setting reminders to controlling smart home devices, Siri has become an indispensable part of our daily lives. While many are familiar with basic Siri commands, understanding the nuances of the system, including potential misinterpretations like "il Siri," can unlock a wealth of possibilities. This comprehensive guide explores Siri's capabilities, provides troubleshooting tips, and delves into advanced techniques to maximize its potential, ensuring you get the most out of this powerful AI tool.
What is Siri? A Deep Dive into Apple's Virtual Assistant
Siri is a voice-controlled intelligent personal assistant developed by Apple Inc. available on iOS, iPadOS, macOS, watchOS, tvOS, and AirPods. It uses natural language processing (NLP) to understand voice commands and answer questions, make recommendations, and perform actions. Siri learns from your usage patterns and adapts to your preferences over time, making it a truly personalized experience.
Originally developed by SRI International's Artificial Intelligence Center, Siri was acquired by Apple in 2010 and integrated into iOS with the release of the iPhone 4S in 2011. Since then, Siri has undergone significant advancements, becoming more accurate, versatile, and deeply integrated within the Apple ecosystem.
"Il Siri": Understanding Potential Misinterpretations
While the correct invocation phrase is simply "Hey Siri" or pressing the side button (or home button on older devices), the phrase "il Siri" can occasionally be registered by the system, especially if your pronunciation isn't perfectly clear or if there's background noise. "Il" is often interpreted from languages where it's a definite article, like Italian ("the"). If Siri responds to "il Siri," it's because the system has recognized a sound pattern resembling the activation phrase. Here's how to mitigate this issue:
- Pronunciation: Speak clearly and enunciate "Hey Siri" distinctly.
- Environment: Minimize background noise. A quiet environment improves Siri's accuracy.
- Microphone Check: Ensure your device's microphone is clean and unobstructed. Dust or debris can muffle your voice.
- Siri Settings: Review your Siri settings and re-train the "Hey Siri" recognition if necessary (Settings > Siri & Search > Listen for "Hey Siri"). This will improve its accuracy in recognizing your voice.
Essential Siri Commands: From Basic Tasks to Advanced Functions
Siri can perform a wide range of tasks, simplifying many aspects of your digital life. Here's a breakdown of essential commands:
1. Communication:
- Making Calls: "Call [Contact Name]" or "Call [Phone Number]."
- Sending Text Messages: "Send a text to [Contact Name] saying [Your Message]."
- Checking Voicemail: "Check my voicemail."
- Sending Emails: "Send an email to [Contact Name] with the subject [Subject] and the message [Your Message]."
2. Time Management:
- Setting Alarms: "Set an alarm for [Time]."
- Creating Reminders: "Remind me to [Task] at [Time/Location]."
- Creating Events: "Create an event called [Event Name] on [Date] at [Time]."
- Setting Timers: "Set a timer for [Duration]."
3. Information Retrieval:
- Answering Questions: "What's the weather like today?" or "What's the capital of France?"
- Performing Calculations: "What is 15% of 200?"
- Converting Units: "How many kilometers are in 10 miles?"
- Defining Words: "What does 'ubiquitous' mean?"
4. Navigation:
- Getting Directions: "Get directions to [Address] using [Transportation Method]."
- Finding Nearby Places: "Find the nearest coffee shop."
- Checking Traffic: "What's the traffic like on the way home?"
5. Entertainment:
- Playing Music: "Play [Song/Artist/Playlist]."
- Controlling Volume: "Turn up the volume." or "Lower the volume."
- Skipping Tracks: "Skip this song."
- Identifying Songs: "What song is this?" (When using Shazam integration)
6. Smart Home Control:
- Controlling Lights: "Turn on the living room lights."
- Adjusting Thermostat: "Set the thermostat to 72 degrees."
- Locking Doors: "Lock the front door."
- Opening Garage Door: "Open the garage door."
7. Device Control:
- Adjusting Brightness: "Increase the screen brightness." or "Decrease the screen brightness."
- Turning on/off Bluetooth/Wi-Fi: "Turn on Bluetooth." or "Turn off Wi-Fi."
- Taking Screenshots: "Take a screenshot."
- Finding your iPhone: "Ping my iPhone" (if Find My is enabled)
8. App Integration:
Siri can interact with many third-party apps. Here are a few examples:
- Ride-hailing: "Order a ride to [Destination] with Uber."
- Messaging: "Send a WhatsApp message to [Contact Name] saying [Your Message]."
- Note-taking: "Create a note in Evernote called [Note Title] with the content [Note Content]."
Optimizing Your Siri Experience: Tips and Tricks
To maximize your Siri experience, consider these tips:
- Personalize Siri: Customize Siri's voice, language, and accent in Settings > Siri & Search.
- Use Contextual Commands: Siri understands context. For example, after asking "Who is the president of the United States?", you can follow up with "How old is he?"
- Use Nicknames: Assign nicknames to contacts for easier voice commands (e.g., "Call Dad" instead of "Call John Smith"). You can do this in the Contacts app.
- Enable "Hey Siri" from Lock Screen: This allows you to use Siri without unlocking your device (Settings > Siri & Search > Allow Siri When Locked). However, be mindful of security implications.
- Train Siri Regularly: Re-train Siri to recognize your voice in different environments to improve accuracy. (Settings > Siri & Search > Listen for "Hey Siri").
- Use Shortcuts: Create custom Siri Shortcuts to automate complex tasks with a single command. You can create Shortcuts using the Shortcuts app.
- Experiment with Different Command Styles: Siri is flexible with how you phrase commands. Try different wording to find what works best for you.
- Keep Siri Updated: Ensure your device is running the latest iOS/iPadOS/macOS version to benefit from the latest Siri updates and improvements.
- Learn New Features: Apple regularly adds new features to Siri with software updates. Stay informed about these updates to unlock new capabilities.
Siri Security and Privacy: Protecting Your Information
While Siri offers convenience, it's essential to understand its security and privacy implications.
- Data Collection: Siri collects voice recordings and usage data to improve its performance. You can review and delete this data in Settings > Siri & Search > Siri & Dictation History.
- Privacy Settings: Review your privacy settings to control which apps have access to Siri (Settings > Privacy > Siri & Search).
- "Hey Siri" and Accidental Activation: Be aware that "Hey Siri" can be triggered accidentally by similar-sounding phrases. You can disable "Hey Siri" in Settings > Siri & Search.
- Voice Recognition: If you share your device, be aware that Siri is trained to recognize your voice. Consider disabling "Hey Siri" or re-training it if necessary.
- HomePod Security: If you use Siri on a HomePod, be mindful of who has access to your smart home devices and sensitive information.
Troubleshooting Common Siri Issues
Encountering problems with Siri? Here are some common issues and their solutions:
- Siri Doesn't Respond:
- Ensure "Hey Siri" is enabled (Settings > Siri & Search > Listen for "Hey Siri").
- Check your internet connection. Siri requires an internet connection to function.
- Make sure your microphone is working. Try making a phone call to test it.
- Restart your device.
- Siri Doesn't Understand You:
- Speak clearly and enunciate properly.
- Reduce background noise.
- Re-train Siri to recognize your voice (Settings > Siri & Search > Listen for "Hey Siri").
- Siri Can't Connect to the Internet:
- Check your Wi-Fi or cellular data connection.
- Ensure your device is not in Airplane Mode.
- Reset your network settings (Settings > General > Transfer or Reset iPhone > Reset > Reset Network Settings).
- Siri Isn't Working with a Specific App:
- Ensure the app is compatible with Siri.
- Check the app's settings to ensure Siri integration is enabled.
- Update the app to the latest version.
- Siri is Giving Incorrect Information:
- Double-check your command. Siri might have misinterpreted your request.
- Try rephrasing your question.
- Report the issue to Apple via the Feedback Assistant app.
The Future of Siri: What to Expect
Apple continues to invest heavily in Siri's development, and we can expect significant advancements in the coming years. These improvements likely include:
- Enhanced Natural Language Processing: Improved accuracy and understanding of complex commands and nuanced language.
- Proactive Assistance: Siri will become more proactive in anticipating your needs and offering relevant suggestions.
- Deeper App Integration: Seamless integration with more third-party apps, expanding Siri's functionality.
- Improved AI and Machine Learning: Siri will become even more personalized and adaptive to your individual needs and preferences.
- Advanced Privacy Features: Enhanced privacy controls to protect your data and ensure transparency.
Siri Across Apple Devices: A Comparative Table
| Device | Siri Availability | Specific Features |
|---|---|---|
| iPhone | Yes | All Siri features, including "Hey Siri," app integration, and device control. |
| iPad | Yes | Similar to iPhone, with optimized features for tablet use. |
| Mac | Yes | Siri on Mac allows for hands-free control of your computer, including opening applications, finding files, and managing system settings. |
| Apple Watch | Yes | Siri on Apple Watch is optimized for quick tasks and hands-free control, such as setting timers, sending messages, and controlling music. Requires a paired iPhone or Wi-Fi connection for some features. |
| HomePod | Yes | Siri on HomePod is focused on smart home control, music playback, and information retrieval. It can control HomeKit-enabled devices and answer a wide range of questions. |
| AirPods | Yes | Siri can be activated on AirPods by tapping an AirPod (configurable in settings). Primarily used for controlling music, answering calls, and accessing basic information. |
| Apple TV | Yes | Siri on Apple TV allows for voice-controlled navigation, searching for content, and controlling playback. Often activated via the Siri Remote. |
FAQ: Frequently Asked Questions About Siri
Q: How do I enable "Hey Siri"?
A: Go to Settings > Siri & Search > Listen for "Hey Siri" and toggle it on. You may need to train Siri to recognize your voice.
Q: Can I change Siri's voice?
A: Yes, you can change Siri's voice in Settings > Siri & Search > Siri Voice. You can choose from different accents and genders.
Q: Does Siri work without an internet connection?
A: No, Siri requires an internet connection to function, as it processes voice commands on Apple's servers. Some basic features, like setting timers, may work offline.
Q: How do I use Siri Shortcuts?
A: Open the Shortcuts app and create a new shortcut. You can add various actions and trigger the shortcut with a custom Siri command.
Q: How do I delete my Siri history?
A: Go to Settings > Siri & Search > Siri & Dictation History and tap "Delete Siri & Dictation History."
Q: Is Siri secure?
A: Apple employs various security measures to protect your data when using Siri. However, it's essential to review your privacy settings and be mindful of the information you share.
Q: Why does Siri sometimes misunderstand me?
A: Siri's accuracy depends on several factors, including your pronunciation, background noise, and the complexity of your request. Try speaking clearly and reducing background noise to improve accuracy.
Q: Can I use Siri in different languages?
A: Yes, Siri supports multiple languages. You can change the language in Settings > Siri & Search > Language.
Q: How do I update Siri?
A: Siri is updated automatically with iOS/iPadOS/macOS updates. Ensure your device is running the latest software version.
Q: Can I disable Siri?
A: Yes, you can disable Siri in Settings > Siri & Search. You can disable "Listen for 'Hey Siri'" and disable Siri entirely by toggling off "Press Side Button for Siri" or "Press Home for Siri".
By understanding Siri's capabilities, optimizing your usage, and addressing potential issues, you can unlock the full potential of this powerful virtual assistant and enhance your overall Apple experience. Remember to stay informed about the latest updates and features to continuously improve your interaction with Siri. While "il Siri" might be a misinterpretation, it highlights the importance of clear pronunciation and understanding how Siri processes your commands. Embrace the power of voice control and let Siri simplify your digital life.
Slots and Games

{{Games-kaz}}

Wilds of Fortune

Aztec Sun Hold and Win

Shake shake Leprechaun
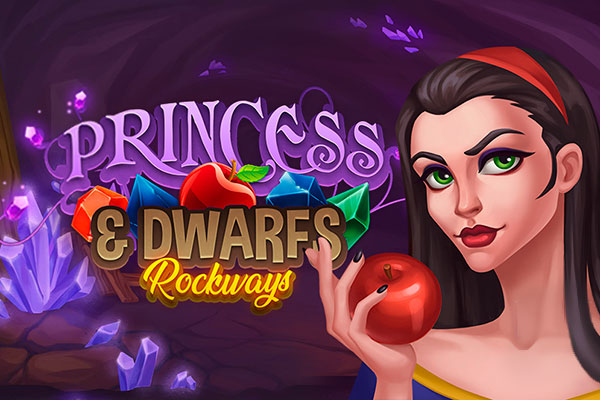
The Princess & Dwarfs

Aloha King Elvis

Aztec Magic Megaways

Miss Cherry Fruits

Shake Shake Money Tree

Shark Spin